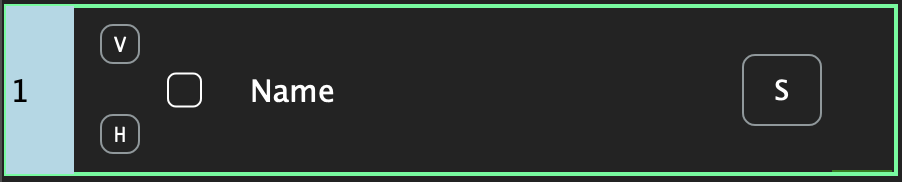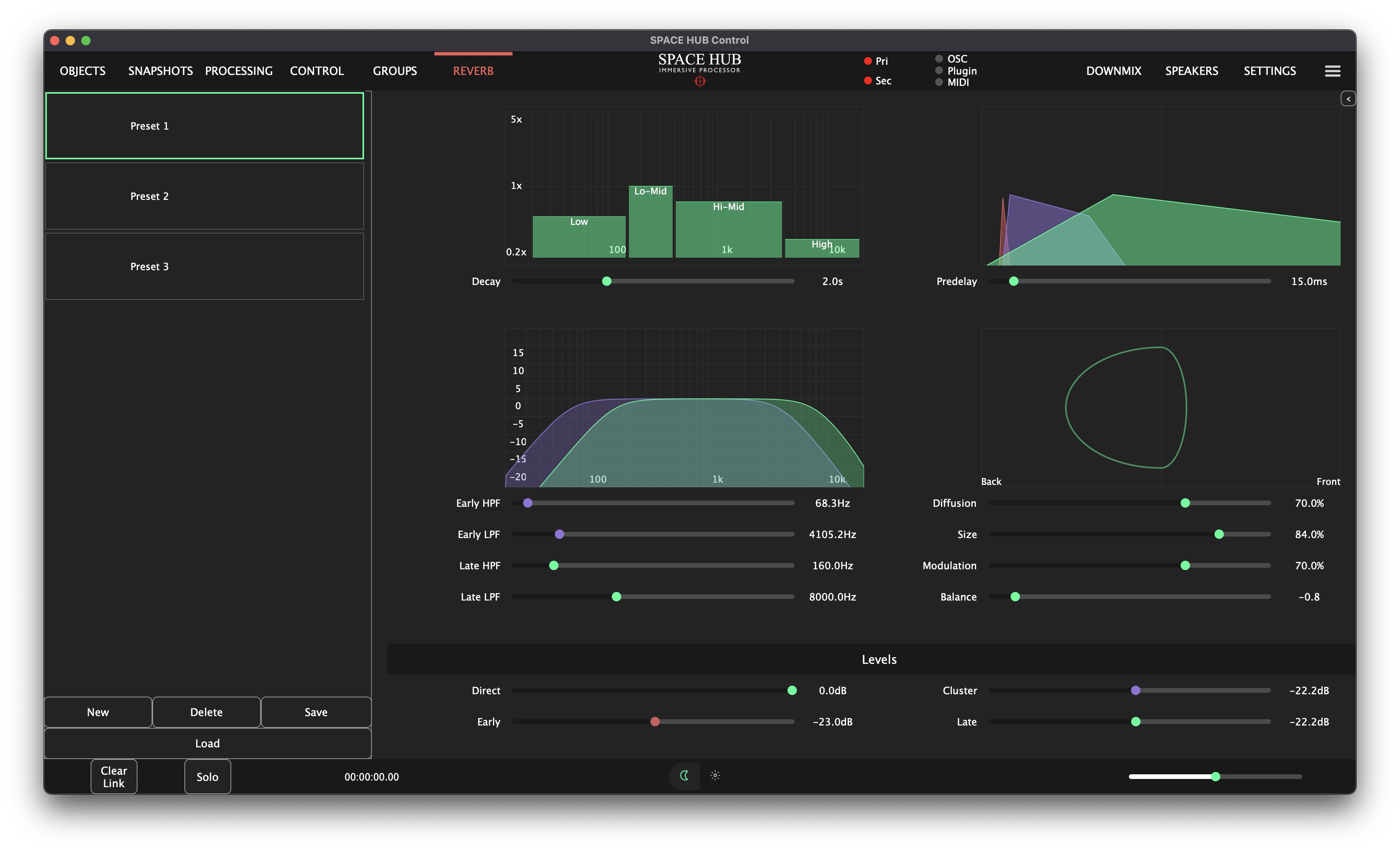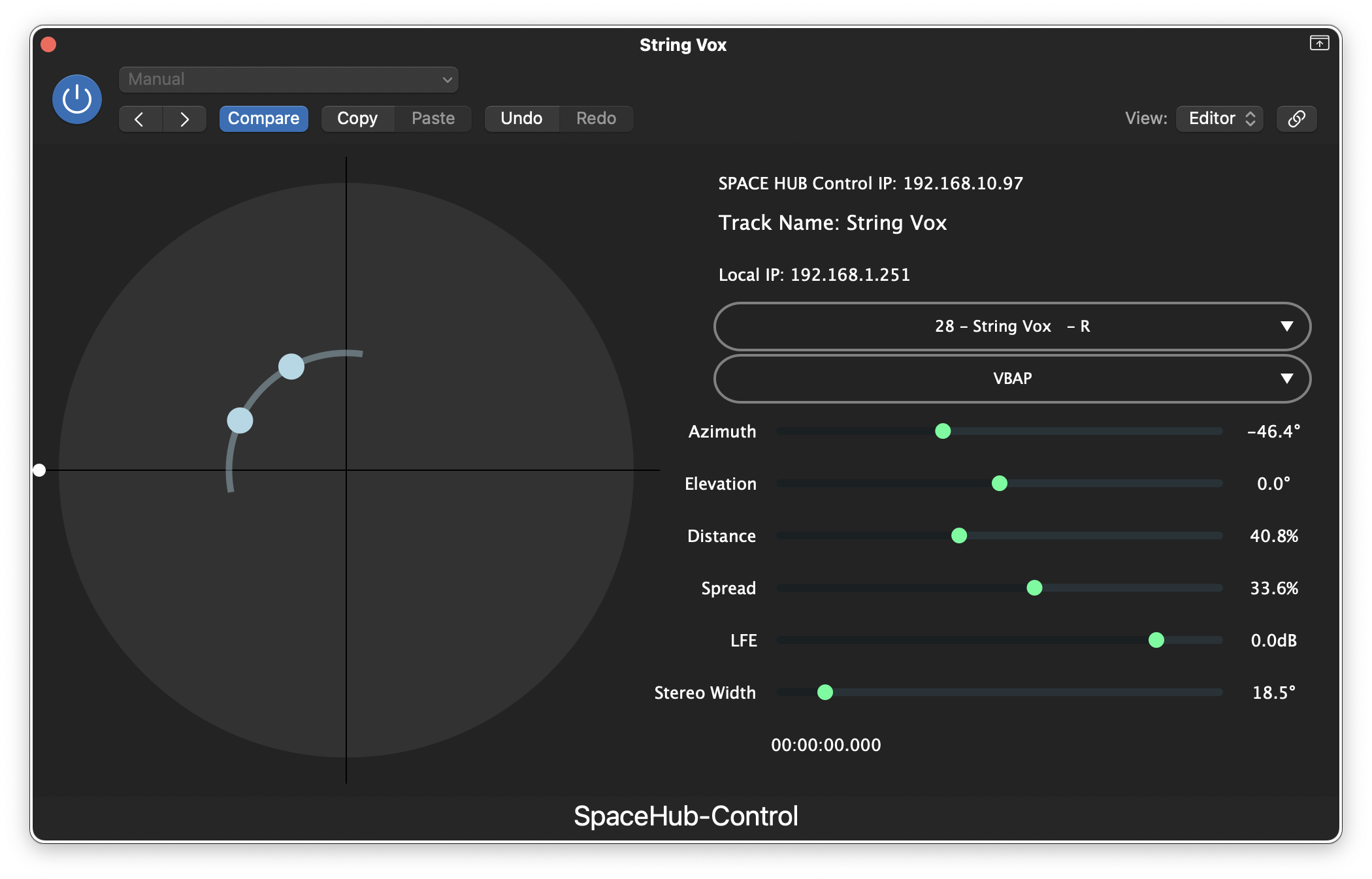SPACE HUB 快速启动
欢迎来到SPACE HUB!这篇简短的指南将介绍几个首要的步骤,使得你能创建自己的首个沉浸式混音。我们将通过指导SPACE HUB Control控制软件应用程序的基本功能,在CODA SPACE的3D声场中使用工具来快速开始创建。
首次运行SPACE HUB Control控制软件
下载完成最新版本的SPACE HUB Control软件后,请按照本文件中的安装说明运行应用程序。
将SPACE HUB Control控制软件连接至处理器
使用标准网络接口连接SPACE HUB处理器简单而直接。你可以选择使用有线以太网或WIFI连接你的电脑。
将SPACE HUB处理器的以太网端口连接到你的网络,并确保运行SPACE HUB Control控制软件的电脑也连接至同一个网络。确保SPACE HUB处理器和控制设备处在同一个IP范围内,并且有一个匹配的子网掩码,这样它们就可以相互通信了。
一旦网络设置完毕,打开SPACE HUB Control控制软件的Settings设置页面,导航到Engine Interface引擎接口下拉列表。然后选择这个网络的IP地址。
接下来,你可以在主SPACE HUB下拉列表中找到并选择你的SPACE HUB。一旦连接已经建立,你会在settings设置页面中看到处理器的信息,同时顶部栏中的主指示灯(Pri)会变成绿色。
导入一个扬声器布局
扬声器布局组织起了3D系统的构建部分。你可以轻松地将你的扬声器布局导入到SPACE HUB并用于精准控制,这样处理器就能知晓哪只扬声器连接到了哪个输出,以及它们在空间中的位置。这同时也确保了音频的精准性以及相位一致。
如果你已经在System Optimiser系统优化软件中设计好了设置,你可以在那里导出你的设计,并将其导入SPACE HUB Control控制软件:
1. 启动System Optimiser系统优化软件的快速命令行(键盘快捷方式:[cmd/Ctrl + Shift + P]),然后键入“Export to SPACE HUB”。这将为你新建一个.json文件和一个新建对话窗,询问你要将该文件保存到哪里。
2. 回到SPACE HUB Control控制软件并打开扬声器页面,你会在其中找到一个标记为 Load System Optimiser File 的按钮。单击并选择我们刚刚导出的 .json 文件后,你将看到扬声器已经出现。
3. 如有必要,选择 Mirror X (镜像 X),Mirror Y (镜像 Y)或 Mirror Z (镜像 Z),检查方向并进行调整。这取决于你在System Optimiser系统优化软件中如何将场地对准。
4. 如果你要为某只扬声器启用平移功能,你需要在扬声器表中将其功能设置为 Immersive
5. 一旦你设置好了所有扬声器,点击 Send to SPACE HUB 按钮,你将收到一条消息,告诉你处理器已经完成扬声器布局更新。
你并不是非得使用System Optimiser系统优化软件。如果你的使用场地没有对应可用的System Optimiser系统优化软件创建的项目文件,你也可以手动创建扬声器布局,并使用添加扬声器按钮在SPACE HUB Control软件中调整其坐标。
完成后,请不要忘记将其功能设置为 Immersive ,并点击 Send to SPACE HUB 。
路由音频输入和输出
现在是时候开始将信号路由进或出SPACE HUB了。首先,按照Audinate的指导原则将所有必需设备连接到一个共同的Dante网络。
然后启动Dante控制器,确保你能看到你的所有设备,并且没有错误。如果你在查找设备时遇到问题,则设备可能位于错误的子网中,并且具有静态IP。
提示:
最好先在Dante控制器中标记你的所有设备以及所有单独信道,然后再进行路由。这样做可以简单地修补已标记的设备,比如,你只需修补SPACE HUB的输出“左环绕”,就可以在匹配的放大器上输入“左环绕”,而不是依赖复杂的表格。
一旦Dante控制器中的所有设备都被发现且你已标记通道后,请将它们全部设置为相同的采样率。之后,你可以开始将你的DAW或混音台的输出路由到SPACE HUB的输入,并将SPACE HUB的输出路由到功放。
当你将一个信号发送到SPACE HUB,你需要立即查看SPACE HUB Control软件中输入量表的反应。
如果你想要测试你的输出路由,SPACE HUB配备了一个集成信号发生器,允许你向特定扬声器发送白噪音。你可以在扬声器页面上使用标有 Test 的按钮对扬声器表单中的所有单独输出进行控制。
配置一个对象
你也可以利用基于对象方式混音的优点。让我们在对象列表中看下对象参量。现在开始,我们只能通过SPACE HUB Control控制软件的用户界面来进行控制。首先,我们来更改其名称和颜色。要重命名对象,只需双击该名称并输入新名称。
当我们在对象列表中时,让我们详细了解一下我们还能做些什么。
对象名称左侧有可视选项:
-
V Visual Solo 可视独奏
-
H 隐藏
-
关联立体声对象
在对象名称的右侧,您将找到相应的音频属性:
-
S Solo 独奏(可在设置页面中的PFL和SIP之间进行切换)
-
输入量表
在对象列表的边上,你可以修改选定对象的参量。
你可以在此处更改对象名称并为其指定不同的颜色,这有助于你在创建混音时保持条理。在下面,你可以将其关联到另一个对象以创建立体声配对。下方的选择器允许你为选定的对象选择平移算法。
在这下面有三个滑块可用于使用球形坐标在空间中移动选定对象:Azimuth, Elevation & Distance 方位角,标高和距离
Spread 扩展能改变一个对象的宽度,以及声音经过了多少个不同的扬声器。 LFE 滑块能将信号发送到辅助 / LFE总线。
如果对象以立体声对的形式链接,它的下面将出现另一个控制立体声宽度 Stereo Width 的滑块。
如果你想要增加或减少对象的数量,可以在项目标签的设置页面中进行调整。
创建快照
快照功能能令你在不同场景之间快速切换同时改变配置。
将对象拖放到所需位置然后打开快照视图。
当你点击 New 后,列表中将显示一个快照,该快照将自动被选中并处于活动状态。快照也可以通过双击其各自的名称来重命名。
现在让我们来创建第二个快照:将对象移到一个不同的配置和位置,然后单击 New - 另一个快照将添加到列表中。
在演出中或是活动间隙,你可以使用 << 和 >> 按钮在快照之间切换,这些按钮将立即加载快照,你也可以使用键盘上的左右箭头键选择快照,并使用空格键调用选定的快照。
此外,在快照标签中可以通过OSC,或MIDI程序更改,或时间码来加载快照。同时,你还可以在此处分配一个混响预设,它会随快照被调用。
添加混响
混响是一个功能强大的工具,它能为你的沉浸式体验增加自然感和氛围感。它也是探索并创造更强冲击力效果音频体验的一个创造性功能选项。
要添加混响,我们需要在处理页面激活中激活每一个对象的早期、群集以及晚期(Early, Cluster and Late)。
接下来,我们需要调整三个混响总线(Early, Cluster and Late早期,群集和晚期)的返回水平值,让我们在混响页面来看看,在那里我们可以控制所有这些参量。
在用户界面的左侧,你可以找到一个预设混响的列表,它允许你快速改变参量并重新创建不同的声学空间。
在调整了右侧的参量后,你可以用“新建”按钮添加预设。
使用插件移动对象
插件能令对象做与一条时间线关联的细致运动,正如声场通过时间上的演变和适应,以配合你的视觉需要,并创造令人惊叹的听觉运动。
你只需打开选择的DAW,将插件加载到一个轨道上,选择你想用它来控制的对象,你就可以开始编写自动化程序。
该插件能同样为你提供出色的对象控制和用户界面上的参量(Azimuth, Elevation, Distance, Spread, LFE, Stereo Width & Algorithm 方位角、标高、距离、扩展、LFE、立体声宽度和算法),路由到你的DAW,准备进行自动化操作。设置参量自动化运行的必要步骤因DAW而异,所以如果你不确定,请参考DAW的手册。